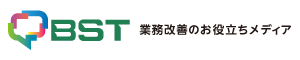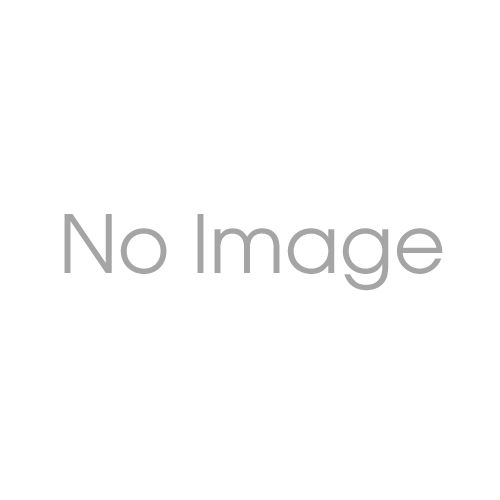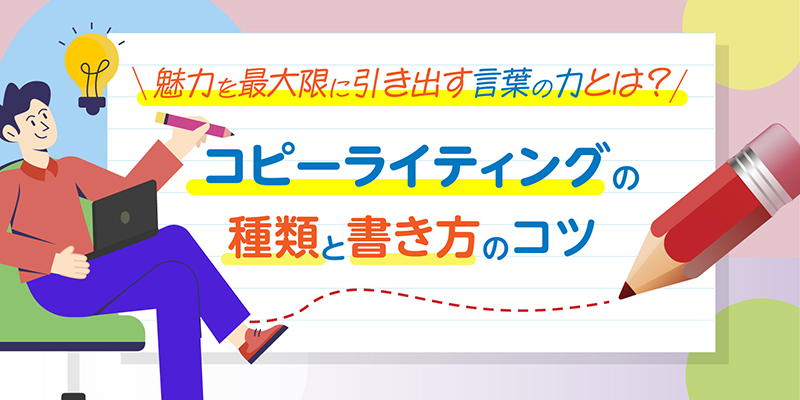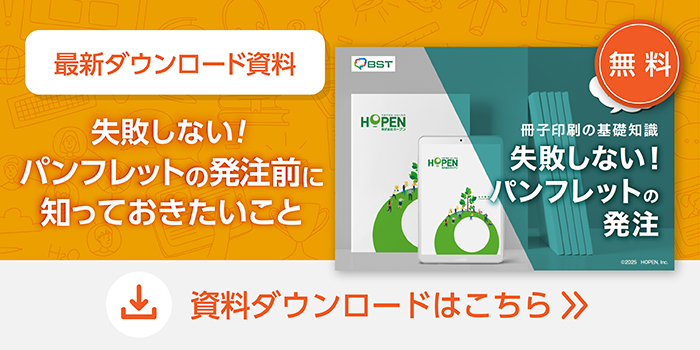パワーポイント(PowerPoint)は、Microsoft社が開発したプレゼンテーション作成ツールです。昨今のビジネスシーンでは、そのほとんどにパワーポイントで作成された資料が使われています。
とくに2020年以降、リモートでの会議や打ち合わせが多くなってからは、資料を作成する機会が以前より増えたのではないでしょうか。正確に伝わりやすく、円滑に会議を進めるために、オンライン会議ツールで資料を共有することが一般的になりました。
つまり現在のビジネスシーンにおいては、職種や役職に限らず一定のパワーポイント資料作成スキルが必要とされています。
しかし、思うように資料を作成できている人は少ないのではないでしょうか。
弊社でもお客様から「なかなか思い通りに資料を作成できない」「時間がかかってしまう」などといったお悩みをよくいただきます。
思い通りに資料が作成できない原因として、基本機能を把握しきれないままに資料を作成し始めていることが挙げられます。
はじめてパワーポイントを使う方、なかなか使い慣れていない方でも、まずは基本的な機能と設定について理解しておくことが重要です。
この記事では、ビジネスで実践的に使える有益なパワーポイントの基本的な機能と、資料作成に役立つ設定について詳しく解説します。ポイントを押さえれば、効率的にわかりやすい資料を作ることができます。
1.パワーポイントは図解が必要な資料に適している
Microsoft社が提供するビジネスツールには、ワード(Word)やエクセル(Excel)などもあります。これらのビジネスツールにおいて、どの資料にどのツールを使用したらいいのか悩まれる方も多いのではないでしょうか。
これら3つのツールにはそれぞれ主な機能・役割があるため、自分の目的に合わせて使い分けることが大切です。
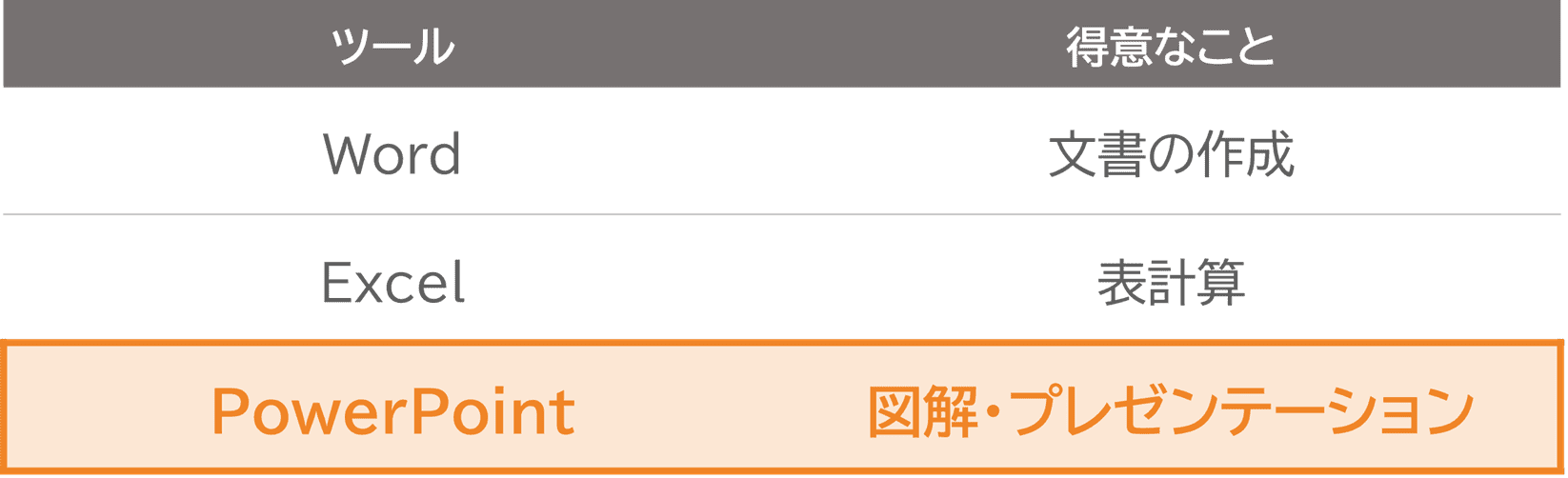
例えばワードであれば文書の作成が得意なので、議事録や送付状などの文章を中心とする資料の作成に向いています。エクセルは表計算が得意なので、請求書や見積書などの数字を中心とする資料の作成に向いています。
パワーポイントは、図の作成・画像などの挿入や、アニメーションを入れて動きを付けることが得意です。そのため、プレゼン資料や企画書、提案書など相手に視覚的に伝えたい資料の作成に向いています。
前述したようなリモート会議で共有する資料については、視覚的にわかりやすくするという目的があるため、パワーポイントでの資料作成が適しているといえるでしょう。
2.パワーポイントの機能-設定で作業時間が格段に短縮!
パワーポイント資料を作成する前に、まずはパワーポイントの基本機能・設定を理解しましょう。これらを把握しておくだけでも、かなりの作業時間の短縮ができます。
2-1.スライドのサイズ設定
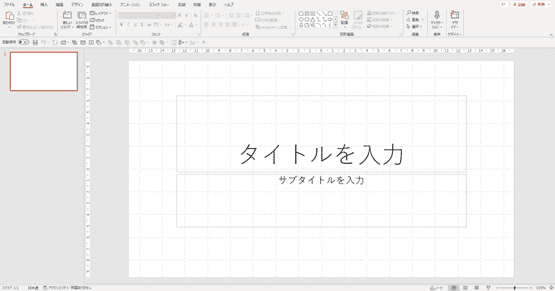
最初にパワーポイントを開くと、大きなタイトルとサブタイトルが入っているページが開きます。
この画面から、いきなり「ここにタイトルを入れて…」と資料を作成する方もいらっしゃるかもしれません。
しかし、その作成方法で上手くいかなかったことのほうが多いのではないでしょうか?
まずパワーポイントを開いたら、サイズの設定をしましょう。PowerPoint2013以降のバージョンでは、アスペクト比16:9がデフォルトで設定されています。資料を使う場や目的に応じて、適したサイズに変更しましょう。
おすすめは「A4横(210×297mm)」か、「画面に合わせる(16:9)」です。
「A4横(210×297mm)」は印刷をする資料に向いています。デフォルトの16:9の設定のまま作り進めてA4コピー用紙に印刷しようとすると、比率が合わず上下に余白ができてしまうため注意が必要です。
「画面に合わせる(16:9)」はPCや液晶モニター、プロジェクターの比率のため、画面上で見せる資料に向いています。セミナーやリモート会議で共有する資料のサイズ設定としておすすめですが、印刷をする場合には前述の通り上下に余白ができてしまうため、印刷をする可能性がある資料はA4横で作成するのが無難といえるでしょう。
さらに気を付けてほしいのは、16:9で資料を作成した後にサイズ設定の誤りに気付き、A4にサイズ設定をしなおすとすべてのレイアウトが崩れてしまう点です。こちらは、16:9の比率で設定された図形などがすべてA4サイズでの比率に変換されるために起こる現象です。せっかく作った資料を作り直すことがないよう、必ずサイズ設定は最初に行うようにしましょう。
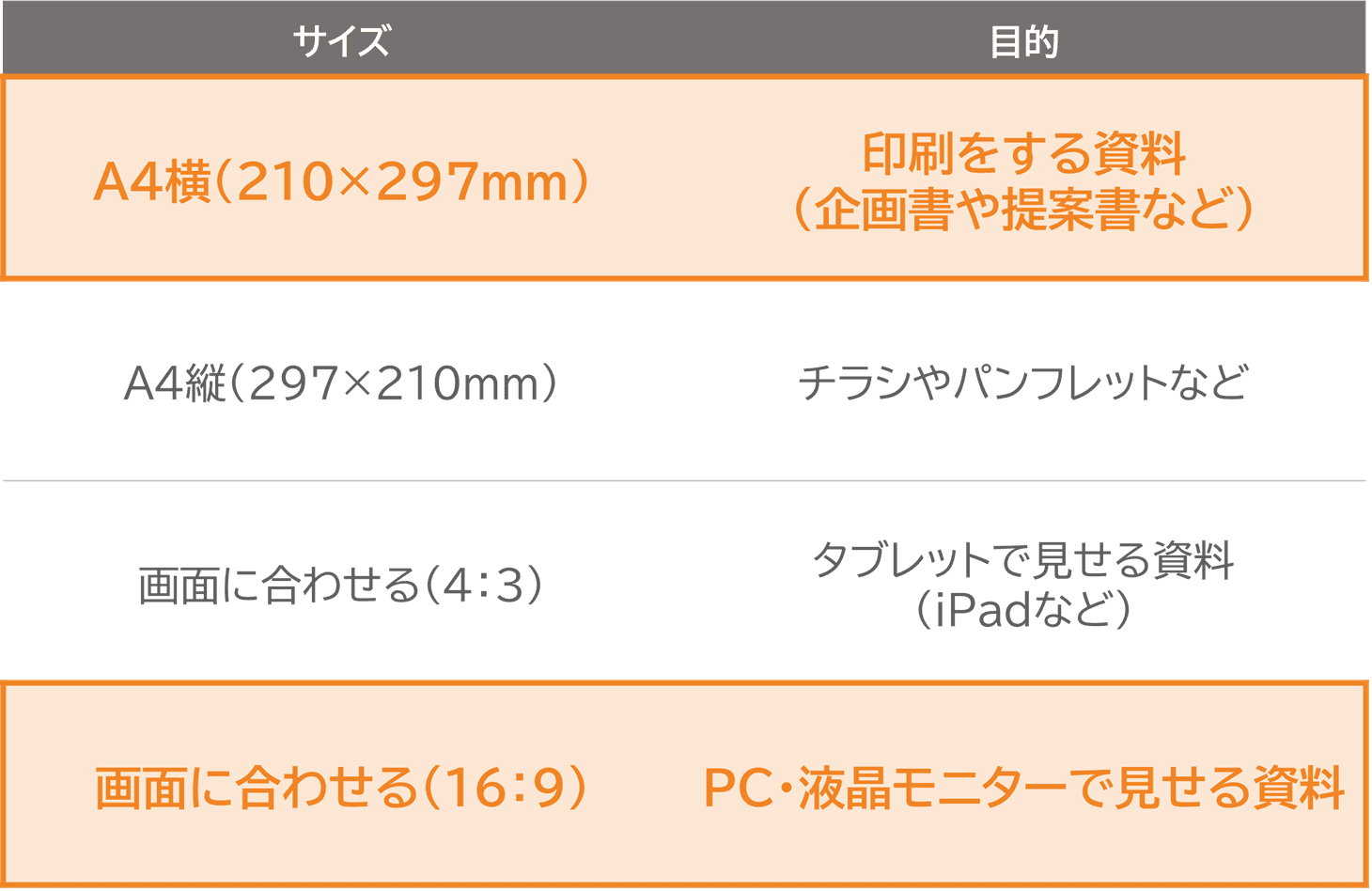
2-2.テーマの選択とカスタマイズ
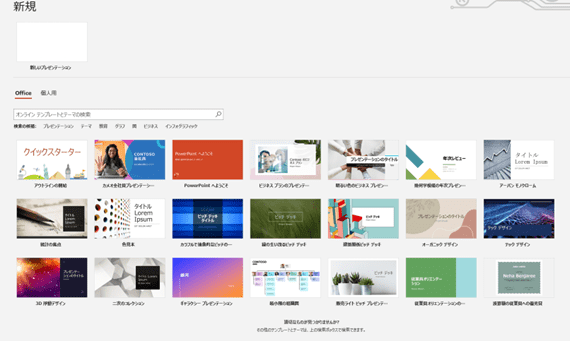
パワーポイントでは、テーマを選択することでスライドのデザインを一括で変更することができます。スライドの背景、フォント、色などの要素を統一できるので、プロフェッショナルな見た目の資料を簡単に作成することができます。また、必要に応じてテーマをカスタマイズすることも可能です。テーマのカスタマイズはスライドマスターという機能を使用します。(後述)
2-3.スライドのレイアウトと配置

スライドのレイアウトを選択することで、テキストボックスや図形などのコンテンツを配置するためのガイドが表示されます。適切なレイアウトを選ぶことで、情報の整理や視覚的な表現を効果的に行うことができます。また、コンテンツの配置やサイズ調整、オブジェクトのグループ化などの機能も活用しましょう。スライドのレイアウトも、スライドマスターでカスタマイズができます。
2-4.テキストのフォーマットとスタイル
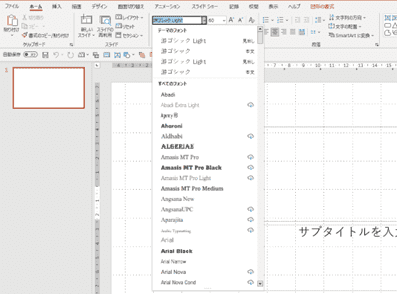
文字のフォント、サイズ、色、スタイルなども細かく設定することができます。適切なフォントや色の組み合わせを選ぶことで、視認性を向上させることができます。また、箇条書きや番号付きリスト、テキストボックスの挿入などを活用して、情報を分かりやすく整理しましょう。テキストのスタイルも、スライドマスターでカスタマイズできます。
2-5.グラフや図形の挿入と編集
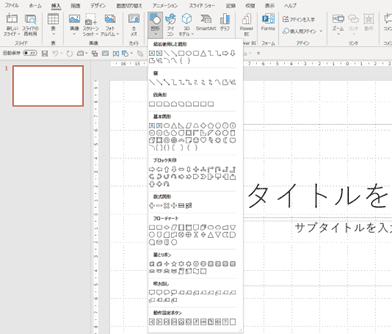
データの可視化や図解は、パワーポイント資料作成の効果的な手法です。パワーポイントはデータや統計情報を視覚的に伝えるために、グラフや図形の挿入が可能です。グラフや図形の種類やスタイルを選択し、データを入力することで、分かりやすい資料を作成することができます。また、グラフや図形の編集機能を活用して、細かな調整やアニメーション効果の追加も行えます。適切なグラフや図形を選び、必要な情報を正確に表現することが重要です。
2-6.スライドの遷移とアニメーション
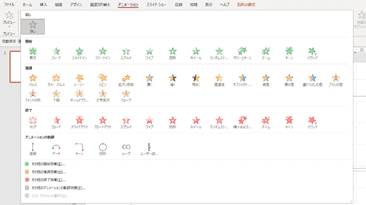
スライド間の遷移効果やオブジェクトのアニメーションを設定することができます。遷移効果やアニメーションをうまく活用することで、プレゼンテーションをより魅力的に演出することができます。ただし、過剰な効果やアニメーションは注意を散漫させてしまい逆効果になることもあるので、適度に使用することが大切です。
2-7.ノートの作成
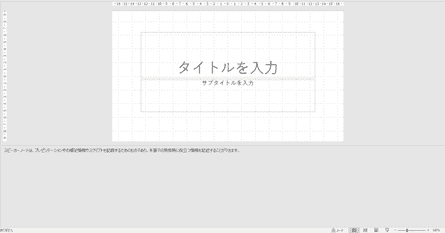
プレゼンテーションをする際のスピーカーノートを作成することができます。スピーカーノートは、プレゼンテーション中の補足情報や台本など、本番での発表時に役立つ情報を記述することができます。
3.絶対知っておきたい!スライドマスターの活用方法
基本機能・設定を説明するには、スライドマスターが必要不可欠です。スライドマスターは、プレゼンテーション全体のスタイルやデザインを一括で設定するための重要な機能です。スライドマスターを使うことで、一貫性のあるスタイルを保ちながら効率的に資料を作成することができます。ここからはスライドマスターで設定ができることについて説明します。スライドマスターは、「表示」タブ>「スライドマスター」で設定画面に遷移できます。
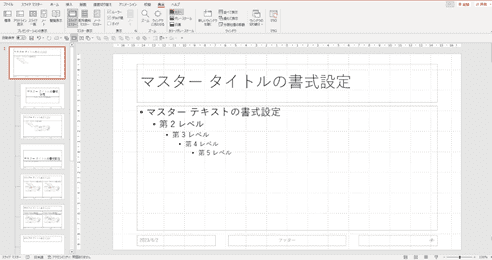
3-1.フォントの設定
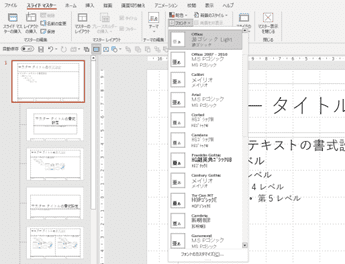
資料のフォント設定は、読みやすさや視覚的な魅力に影響を与えます。一般的には、1つの資料に使用するフォントは1~2種類に抑えたほうがよいでしょう。あまりに多くのフォントを使用してしまうと一貫性がなくなるため、内容が頭に入りづらくなります。伝わる資料を作成するためには、適切なフォントの選択とサイズの調整が重要です。見出しには大きめの文字サイズを設定し、本文でも読みやすいフォントを選ぶことが推奨されます。パワーポイントで使用するフォントは、読みやすいゴシック体がおすすめです。

3-2.カラースキームの設定
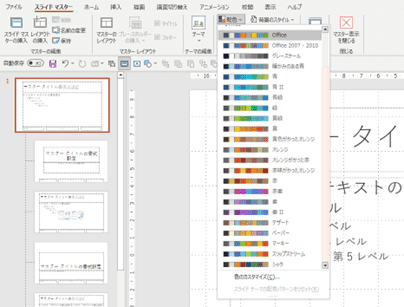
カラースキームは、資料全体の色合いや配色を統一するための重要な要素です。適切なカラースキームを選択することで、資料が一貫性を持ち、見栄えが良くなります。ビジネスに適したプロフェッショナルな印象を与えるカラースキームを選ぶことをおすすめします。これらのカラースキームは「色のカスタマイズ」から、自分の好きな配色にカスタマイズすることができます。
3-3.レイアウトの設定
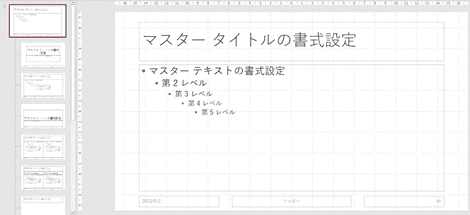
デフォルトのレイアウトに加えて、レイアウトのカスタマイズができます。見出しの位置、本文の位置などをスライドマスターでカスタマイズしておくと、いちいち1スライドごとにレイアウトをしなくてよいので、手間がはぶけ大幅な時間削減につながります。テキストと画像のバランスや図形の配置、余白の使い方など見やすく魅力的な資料を作成するために効果的なレイアウトを設定しましょう。
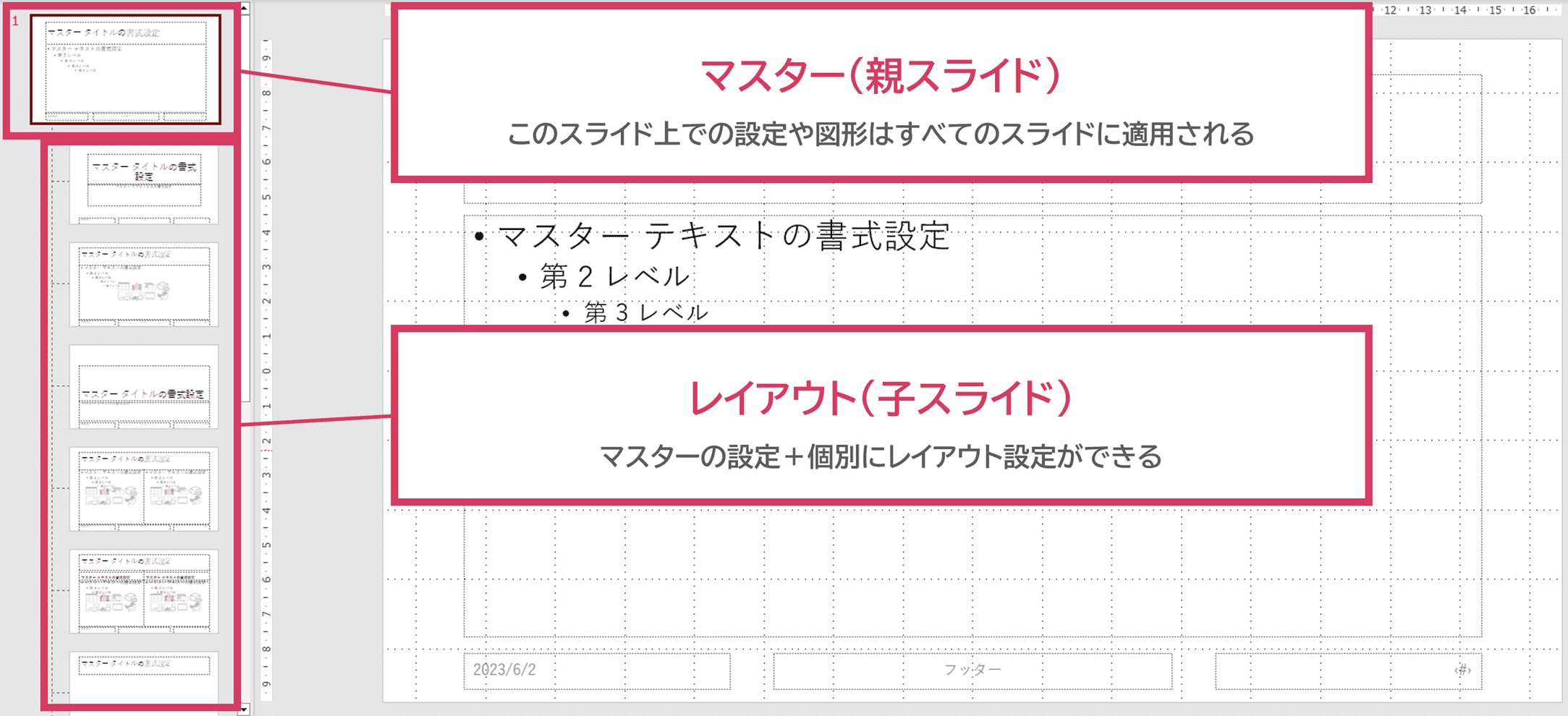
まとめ
この記事では、パワーポイントを使用した資料作成における基本設定やコツについて詳しく解説しました。これらの基本的な機能や設定を理解し使い方をマスターすることで、質の高いパワーポイント資料を作成することができます。皆さんもぜひ参考にして、魅力的でプロフェッショナルなパワーポイント資料を作成してください。
また、それでも資料作成に時間やスキルが不足している場合、資料作成代行サービスを活用することも有益です。
プリントボーイでは、パワーポイント資料のブラッシュアップ・フォーマットの制作やパワーポイント資料研修を行っています。
経験豊富・実績があるパワーポイント講師が、ビジョンやメッセージを的確に表現する効果的な資料を作成します。デザインの一貫性や視覚効果、情報の整理など、細部にまでこだわります。プロフェッショナルなデザインと効果的な表現手法を駆使し、ビジネスに沿った魅力的な資料を作成します。
そしてパワーポイントの使い方や資料作成のコツについての研修では、チームのスキル向上のお手伝いをさせていただきます。パワーポイントの基本的な使い方から応用テクニックまでを学ぶことができ、効果的なスライド作成や視覚的な表現方法など、ビジネスでの資料作成力を向上させるためのノウハウを提供します。
パワーポイントの資料作成にお悩みの方は、ぜひプリントボーイの資料作成代行サービス・資料作成研修サービスをご活用ください。効果的なプレゼン資料やスキル向上のための研修を通じて、ビジネスの成功に繋がる販促活動をサポートいたします。
こちらもあわせてお読みください
- パワーポイントの資料をよりわかりやすく!伝わる資料のコツ
- 「伝わる資料」を作成する方法とは?|勉強会・研修資料の作り方とコツ
- 効果的な集客につながるセミナーチラシとは?|作り方のポイントを紹介
- テレワークにより加速化する業務改善!デジタル化がもたらす効果とは?